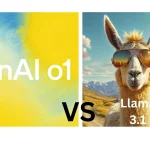You’ve got snapped a memorable photograph together with your cellphone. There’s just one downside — you do not just like the background. Effectively, that is simply fastened, at the least with the Pictures app constructed into Home windows 10 and Home windows 11.
The device’s newest AI smarts imply you may blur, take away, or change the background. You can too management the depth and different parts of modifications, whereas a preview exhibits you what the photograph will appear to be earlier than you apply your modifications.
Like several AI, although, the background device is not excellent. It will probably have hassle distinguishing between the foreground and background relying on the picture, colours, shadows, and different parts. However you may manually fine-tune the choice if the AI does not get issues proper.
This is how this device works.
The right way to change a picture background in Home windows Pictures app
Microsoft added the AI-powered background instruments to the Pictures app in Home windows 11 with model 23H2 launched in September 2023 and to the app in Home windows 10 in February 2024.
To substantiate that you simply’re operating the most recent model of both OS, head to Settings > Home windows Replace > Verify for updates. Enable any obtainable updates to put in.
Subsequent, ensure you have the most recent model of the Pictures app. Open the Microsoft Retailer app, click on the Library icon, choose Get updates, after which click on Replace all. This may replace all of your Microsoft Retailer packages, together with the Pictures app.
Launch the Pictures app from the Home windows 10 or 11 Begin menu or the All Apps display screen, after which open the photograph you need to tweak. Click on the “Edit picture” button (the primary icon on the highest toolbar). On the enhancing display screen, click on the Background icon (the final icon on the highest toolbar).
You are positioned within the Background display screen with three selections — Blur, Take away, or Substitute. To begin, click on the Blur button. Transfer the slider to the correct to extend the blur and to the left to lower it.
If the AI inadvertantly blurs components of the foreground or fails to blur components of the background, you may manually modify the masks. Activate the swap for “Background brush device.”
Click on “Add Masks” to color and blur any space of the background that the AI didn’t blur. Click on “Take away Masks” to color any space of the foreground that the AI blurred however which ought to stay in focus. Select the comb measurement and softness after which paint the realm.
When carried out, flip off the swap for “Background brush device” to see the distinction.
You may undo your final motion at any level by clicking the Undo icon on the toolbar. When you want to undo all of the modifications you’ve got made to your photograph, click on the Reset button. You can too click on the “Reset Background” button to take away any background edits you’ve got made.
To take away the entire background, click on the Take away icon. The background is then cleared.
If the AI removes components of the foreground or fails to take away components of the background, you may manually modify the masks. Activate the swap for “Background brush device.”
Click on “Add Masks” to color and take away any space of the background that the AI didn’t take away. Click on “Take away Masks” to color any space of the foreground that the AI eliminated however which ought to stay seen. Select the comb measurement and softness after which paint the realm.
When carried out, flip off the swap for “Background brush device” to see the distinction.
Subsequent, you are capable of change the background with a single colour. Click on the Substitute button. Drag the slider left or proper to decide on the fundamental colour you need. Then transfer the cursor on the sq. to pick out the shade you want to apply.
If the AI replaces components of the foreground or fails to change components of the background, you may manually modify the masks. Click on the Take away icon once more and activate the swap for “Background brush device.”
Click on “Add Masks” to color any space of the background that ought to be changed. Click on “Take away Masks” to color any space of the foreground that ought to be not get replaced. Select the comb measurement and softness after which paint the realm.
When carried out, click on the Substitute icon once more and switch off the swap for “Background brush device” to see the distinction.
After you’ve got made the mandatory background modifications, it is time to save your photograph. Click on the “Save Choices” button on the prime. From the menu, choose “Save as Copy” to avoid wasting a replica of the photograph with out affecting the unique.
Choose Save to overwrite the unique with the edited model. You can too choose “Copy to Clipboard” to repeat and paste the photograph into one other software or file.